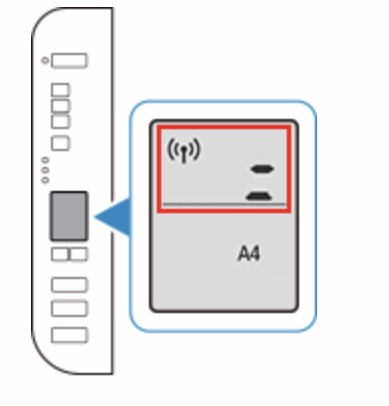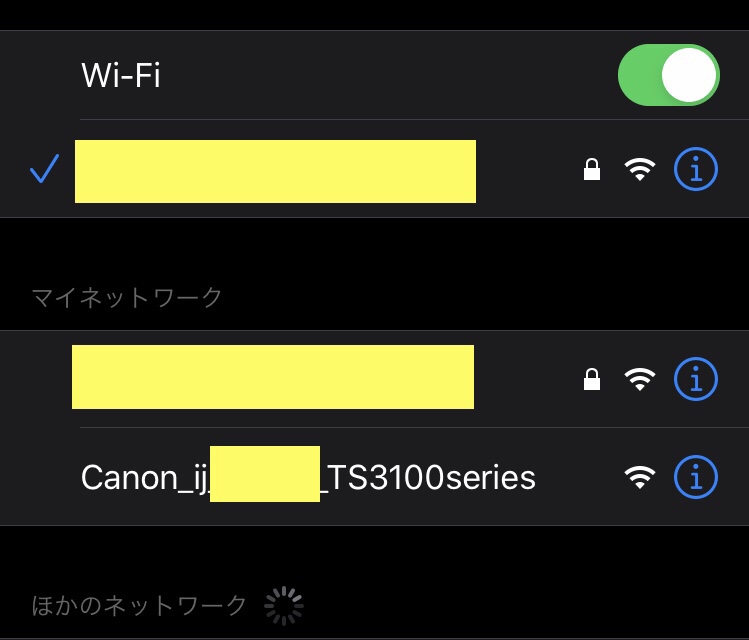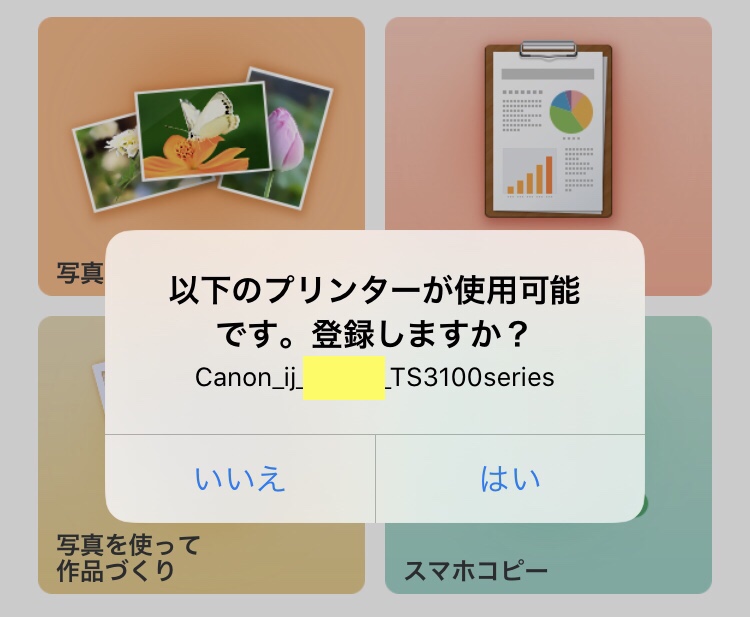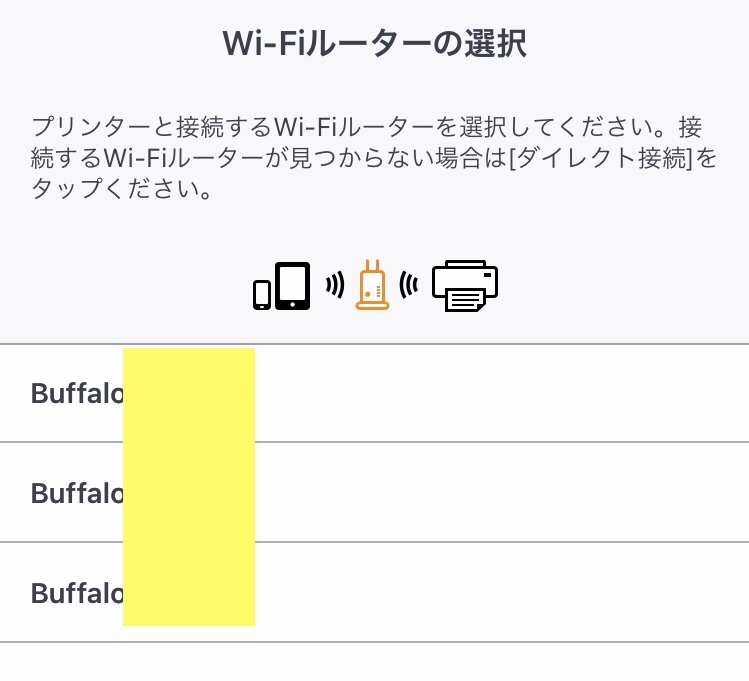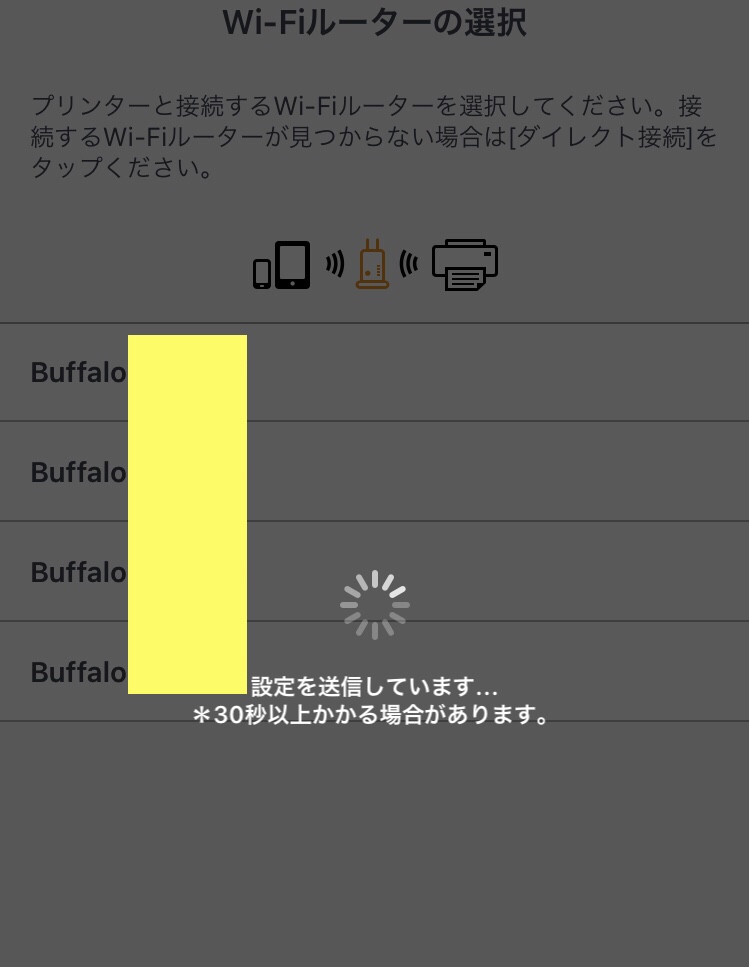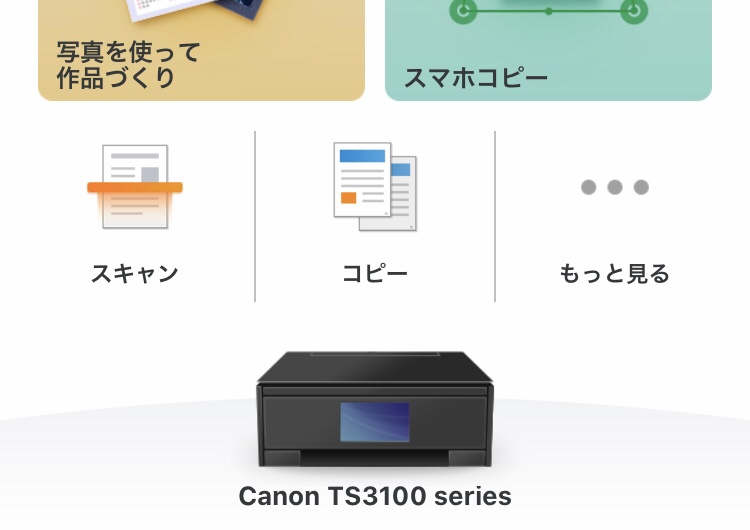先日Canonのプリンター複合機「TS3130S」を購入しました。
約5000円とプリンターも中でもかなりリーズナブルな商品で、とりあえず印刷できれば良いといった人にはおすすめのプリンターなのですが、いざ使ってみようとするとどう頑張ってもWiFi経由での印刷ができませんでした。
ネットで調べまくっても具体的な解決策を見つけられず2週間以上試行錯誤した末、ようやくWiFiに接続することができたのでその方法をまとめます。
- TS3130SがWi-Fiに繋がらなくて困っている。
- 買い換えたいが失敗しないプリンターが知りたい。
それでは行ってみよう。
TS3130SをWi-Fiに接続して印刷できるようにする方法。
結論は、
接続の準備をCanonの『プリンターと無線LAN(Wi-Fi)ルーターをかんたん接続する (PIXUS TS3130S/TS3130)』に書かれている通りに進める。
ということです。
まず初めにやるべきことは、付属しているマニュアルを読んで接続を試みるということですが、おそらくここまで来た方たちはマニュアル通りやっても問題が解決しなかった人たちだと思います。
ですので、まずは上記のCanonのページにアクセスして見てください。
WindowsやMacからインストールする場合はこれだけで解決する人もいると思いますが、ここからはページには記載されていないiPhoneを使って行う手順を紹介していきます。
TS3130SをWiFiに接続するための実際の手順。
まず必ず以下の準備を行ってください。
- プリンターを接続するWiFiのSSIDを検索できる状態にしておく。(ステルスにしない)
- iPhoneにCanonのプリンターアプリをインストールしておく。
- プリンターの電源を入れておく。
準備ができたら作業に移りましょう。ここからは実際の手順です。
このステップが非常に大切です。
まずはじめに、上記の準備が整ったらダイレクトボタンを長押しします。ディスプレイ上でマークが点灯し始めたら手を離しましょう。
すると、図の赤枠で囲ってある部分のアンテナのアイコンと横にある2本の線が点灯し始めます。
ここまで来ればプリンターの準備は完了です。
プリンターが「ダイレクト接続モード」になりiPhoneを直接接続できるようになります。(この時点でiPhone以外のデバイスも接続可能になるので、以降はそれぞれ好きなデバイスで設定をしていくことができます。)
次にiPhoneのWiFiをオンにします。
すると、このようなSSIDがマイネットワーク上に表示されると思うので接続します。
この時点では、iPhoneの画面上はWiFiに接続済みになっていても、左上にいつものWiFiのステータスアイコンが出てこないと思いますが大丈夫です。
続いてインストールしたCanonのアプリを立ち上げます。この時「位置情報を使用する」は許可しましょう。
すると画面にこのような表示が出てくると思いますので「はい」をタップします。
これで無事プリンターとiPhoneを直接接続することができました。iPhoneにもWiFiのステータスアイコンが表示されているはずです。
ここまで来ればもう完了したも同然です。
ここからは自分が使用しているWiFiルーターのSSIDを選択してパスワードを入力し、プリンターとルーターを接続していきます。
入力し終わるとこのような画面になりますので完了するまで待ちましょう。
無事設定が終わってWi-Fiへ接続できると、このように表示されるはずです。以上になります。
これで無事プリンターをWi-Fiルーターに接続することができました。それによって、同一のルーターに接続しているすべての機器から印刷やスキャンができるようになっているはずです。
それでもTS3130SをWiFiに接続できない時にチェックしておきたいこと。
上記の操作の中で重要な点が2つほどあるので解説しておきます。
iPhoneでCanonアプリの「位置情報を利用する」を許可する必要がある。
プリンターを認識するのに位置情報を使うのかは謎ですが、位置情報の設定を「許可しない」にしている場合この作業が行えなくなってしまったので注意してください。
ルーターのステルスモードを解除する必要がある。
ルーターのセキュリティ上とても有用なステルスモードですが、これがオンになっているとプリンターをルーターに接続できません。
さらに、接続後であってもステルスモードをオンにすると、プリンターを再起動した際にはまた最初から設定をしなくてはならなくなるというおまけまでついてきます。
セキュリティ的に終わってますね。
この2点に関してはチェックした上で設定してみてください。
まとめ:TS3130Sも使えるようになればプリンターとしてはそこそこです。
お疲れ様でした。無事接続できたでしょうか。
ポイントは「プリンターを直接操作してWiFiへ直接接続する方法が無い」という点と「STEP1をちゃんとやらないと外部から接続してWiFiの設定ができない」という点ですね。
以前使っていたTS5030なんかは本体にディスプレイがついていて、そこから操作すればルーターのSSIDを検出して接続すれば良かったので断然使いやすかったです。
正直これから購入を検討している人には間違いなくこちらがおすすめです。(僕も結局買い換えました。)
もしくは、TS5030のようなディスプレイがしっかりとついている中級以上のモデルを購入することをお勧めします。
ちなみにTS3130Sは現在6000円ほどですが、ぶっちゃけ純正のインクをセットで買うとほぼ本体と同じ値段になってしまいますので、これだけ使い勝手が悪いプリンターを使い続けるくらいならもう少しいいモデルに買い換えた方が色々とメリットがあると思います。
また、なんとしてもTS3130Sを壊れるまでは使い続けたいという人にはせめて純正のインクではなく詰め替えできるようなインクをお勧めします。
なるべく安く使って、壊れたらさっさと機種変更が良さそうです。
ルーターはBUFFALOのものを使用しました。
皆さんのトラブル解決のお役に立てると幸いです。
最後まで読んでいただいてありがとうございました。